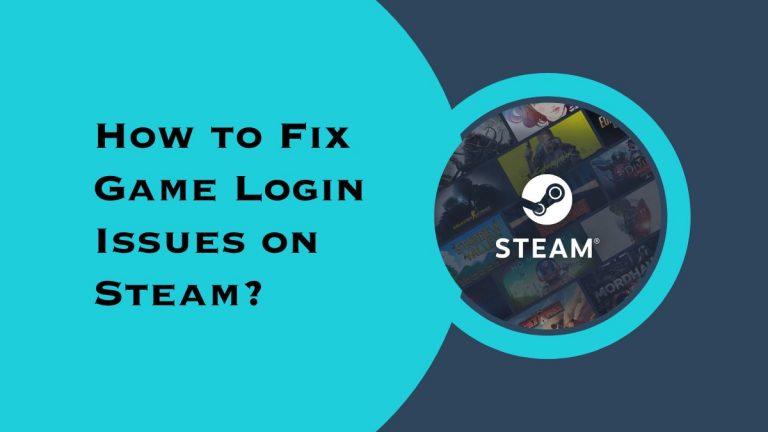How to Fix Game Not Recognizing GPU/CPU on Windows 10?
Are you a passionate gamer who has been facing the frustrating issue of your game not recognizing your GPU or CPU on Windows 10? You’re not alone! Many gamers encounter this problem, and it can be a real headache. But don’t worry – we’ve got you covered!
In this blog post, we’ll walk you through some easy-to-follow steps that will help fix the issue in no time, so you can get back to enjoying your favorite games without any glitches or hiccups. So, let’s dive right in and solve the problem once and for all!
Introduction
If you’re a gamer, then you know the importance of having a dedicated graphics card (GPU) or CPU. That’s why it’s so frustrating when your games don’t seem to be recognizing your GPU or CPU.
There are a few things that could be causing this issue, but fortunately, there are also a few ways to fix it. In this article, we’ll walk you through the different causes of this problem and how to fix them.
One of the most common reasons for this issue is that your graphics card or CPU is not properly seated in your computer. If you recently installed a new graphics card or CPU, make sure that it is properly secured in your computer. If it’s not, then try reseating it and see if that fixes the problem.
Another common cause of this issue is outdated drivers. If your drivers are out-of-date, then your games may not be able to properly utilize your hardware. To fix this, you’ll need to update your drivers. You can usually do this through your GPU or CPU manufacturer’s website.
Another potential cause of this issue could be a conflict with other software on your computer. If you have any kind of anti-virus or security software running, try temporarily disabling it and see if that fixes the problem.
If none of the above solutions works, then you may need to reinstall your game or use a different version
Step-by-Step Guide: How to Fix Game Not Recognizing GPU/CPU on Windows 10?
If you’re a PC gamer, you know the importance of having a good graphics card (GPU) and processor (CPU). But what do you do when your game suddenly stops recognizing your GPU or CPU? In this article, we’ll show you how to fix this problem on Windows 10.
First, try restarting your computer. This may seem like an obvious solution, but sometimes it can fix the problem. If that doesn’t work, try uninstalling and reinstalling your graphics drivers. You can usually do this from the manufacturer’s website.
If neither of those solutions works, there may be something wrong with your Windows 10 installation. Try running the System File Checker tool to repair any corrupted files. To do this, open the Command Prompt and type “sfc /scannow”. Once the scan is complete, restart your computer and try launching the game again.
If you’re still having problems, try resetting your PC to its default settings. This will revert all of your settings back to their defaults, which may fix the issue. To do this, open the Settings app and go to “Update & Security > Recovery > Reset this PC”. Choose “Keep my files” and follow the prompts to reset your PC.
- Step 1: Update the Graphics Card Drivers
If you’re experiencing issues with a game not recognizing your GPU or CPU, the first step is to update your graphics card drivers. This can be done by visiting the website of your graphics card manufacturer and downloading the latest drivers for your specific model.
Once you have downloaded the new drivers, install them on your computer and restart it. After restarting, try launching the game again and see if the issue has been resolved. If not, move on to the next step.
- Step 2: Reinstall the Game
If your game is not recognizing your GPU or CPU, the first thing you should try is uninstalling and then reinstalling the game. This will usually fix the problem, but if it doesn’t, there are a few other things you can try.
- Uninstall the game from your computer.
- Download the game again from the official website or from Steam.
- Install the game on your computer.
- Start the game and check if it recognizes your GPU or CPU now.
- Step 3: Check for Compatibility Issues
If you’re experiencing problems with a game not recognizing your GPU or CPU, the first step is to check for compatibility issues.
You can do this by opening the game’s system requirements and comparing them to the specs of your computer. If your computer doesn’t meet the minimum requirements, the game may not be able to run properly.
If you’re sure that your computer meets the requirements but the game still isn’t working, there may be an issue with your drivers. Outdated or corrupt drivers can cause games to crash or refuse to start.
You can update your drivers manually or use a driver update tool. If you update your drivers manually, you’ll need to find the right drivers for your graphics card and operating system. This can be a time-consuming and difficult process.
A driver update tool will scan your computer for outdated or missing drivers and then download and install the latest drivers automatically. This is much faster and easier than updating drivers manually.
- Step 4: Make sure Virtualization is Enabled in BIOS
If your game is not recognizing your GPU or CPU, the first thing you should check is whether virtualization is enabled in BIOS. Virtualization allows your computer to run multiple operating systems simultaneously and enables games to use resources more efficiently.
To check if virtualization is enabled in BIOS, restart your computer and enter BIOS settings (usually by pressing F2 or Del during bootup). Once in BIOS, look for an option called “Virtualization” or “VT-x” and make sure it is enabled. If you can’t find this option in BIOS, consult your motherboard’s manual for instructions on how to enable virtualization.
- Step 5: Run the System File Checker Utility
If you’re still having issues with your game not recognizing your GPU or CPU, you can try running the System File Checker Utility. This will scan your system for any corrupted files and replace them with healthy ones.
To do this, open the Command Prompt by searching for it in the Start menu. Right-click on the Command Prompt and select “Run as administrator”. In the Command Prompt, type in “sfc /scannow” and hit Enter. This will start the scanning process and may take a while to complete.
Once the scan is finished, restart your computer and try launching your game again. If the issue persists, you may need to perform a clean install of your operating system.
Conclusion
In this article, we have discussed how to fix the game not recognizing GPU/CPU on Windows 10. We looked at some common reasons why your computer might be having trouble and how you can address them by updating your device drivers, running system diagnostics or reinstalling the game itself.
Additionally, make sure that you are using compatible hardware components for optimal performance. With these steps in mind, you will hopefully be able to resolve all of your gaming issues with ease.