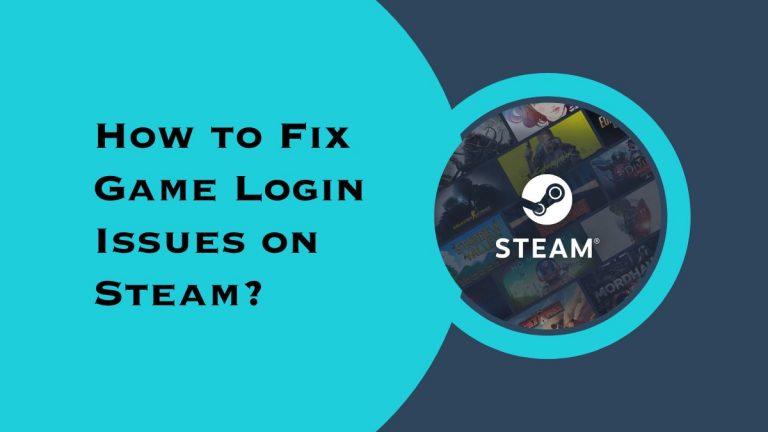How to Fix Game Controller Not Working on PC?
Are you tired of your game controller not working on your PC? There’s nothing more frustrating than settling in for a gaming session only to find out that your controller isn’t responding. But don’t worry, we’ve got you covered!
In this blog post, we will provide some simple yet effective solutions to fix the issue and get you back to playing your favorite games without any interruptions. So grab a cup of coffee and let’s dive into the world of troubleshooting game controllers on PCs!
Introduction
If you’re a PC gamer, you know that having a functioning game controller is essential to the gaming experience. Unfortunately, sometimes game controllers can stop working properly, which can be frustrating. In this article, we’ll show you how to fix a game controller not working on PC.
First, make sure that your game controller is properly plugged into your PC. If it’s not, then plug it in and try again. If your game controller still isn’t working, then you may need to update its drivers. You can do this by going to the manufacturer’s website and downloading the latest drivers for your game controller.
Once you’ve updated your game controller’s drivers, restart your PC and try again. If your game controller still isn’t working, then there may be a problem with the Windows software that’s causing the issue. To fix this, you can try reinstalling the Windows software that’s causing the problem.
If none of these solutions works, then you may need to buy a new game controller. Fortunately, there are many great options available, so you should be able to find one that works for you.
Common Causes of Game Controller Not Working on PC
There are several reasons why your game controller might not be working on your PC. The most common reason is that the drivers for your game controller are not installed properly. Another common reason is that your game controller is not compatible with the version of Windows you are using.
If the drivers for your game controller are not installed properly, you can try downloading and installing them from the manufacturer’s website. If your game controller is not compatible with the version of Windows you are using, you can try using a different version of Windows.
How to Fix Game Controller Not Working on PC?
If your game controller is not working on your PC, there are a few things you can try to fix the problem.
First, make sure that the game controller is properly plugged into the PC. If it is, then unplug it and plug it back in again. Sometimes this can fix the problem.
Second, try restarting your PC. This will reset all of the settings on your PC and may fix the problem with your game controller.
Third, try updating the drivers for your game controller. You can do this by going to the manufacturer’s website and downloading the latest drivers for your specific model of game controller.
Fourth, if none of these solutions works, you may need to replace your game controller.
- Step 1: Check the Power Supply
If your game controller is not working on your PC, the first thing you should check is the power supply. If the power supply is not working, the game controller will not be able to function.
There are two main ways to check the power supply:
- Check the power indicator light on the game controller. If the light is off, then the power supply is not working.
- Plug the game controller into a different USB port. If the game controller still does not work, then it is likely that the power supply is not working.
- Step 2: Update Drivers
If your game controller is not working on your PC, the first thing you should do is update the drivers. You can do this by going to the manufacturer’s website and downloading the latest drivers for your game controller.
Once you have downloaded the latest drivers, install them on your PC and restart your computer. After your computer has restarted, try using your game controller again. If it still does not work, move on to the next step.
- Step 3: Test Other Controllers
If your controller still isn’t working, you may need to try a different one. USB controllers are the most common, so if you have a spare one lying around, give that a try. If not, you can buy a cheap USB controller online or from an electronics store.
If you’re using an Xbox One or Xbox 360 controller, you can also try a wired controller. Simply connect the controller to your PC with a micro USB cable. If the controller still doesn’t work, you may need to get a new one.
- Step 4: Reinstall the Games
If your game controller is still not working, you may need to reinstall the games that you are trying to play. Sometimes, the game files can become corrupted, which can cause the controller to stop working. To reinstall the games, follow these steps:
- Uninstall the games from your computer.
- Download the games again from their official websites or from a reliable source.
- Install the games on your computer.
- Try playing the games again with your controller to see if it works.
- Step 5: Reset the Controller Settings
If your controller still isn’t working after trying all of the above, you may need to reset the controller settings. To do this, you’ll need to:
- Open the Settings menu by clicking on the cog icon in the top right corner of the screen.
- Select “Controller Settings” from the menu that appears.
- Click on “Reset Controller Settings” and confirm your choice.
After doing this, your controller should be working properly again. If it’s not, you may need to try a different controller or contact customer support for further assistance.
Conclusion
In conclusion, we have discussed how to troubleshoot a game controller not working on PC. We have provided various solutions ranging from restarting the computer to uninstalling and reinstalling the game controller driver, as well as adjusting your privacy settings in Windows.
Hopefully, this article has taught you something new about solving this issue and that it will help you get back into playing your favorite games quickly. Thanks for reading!