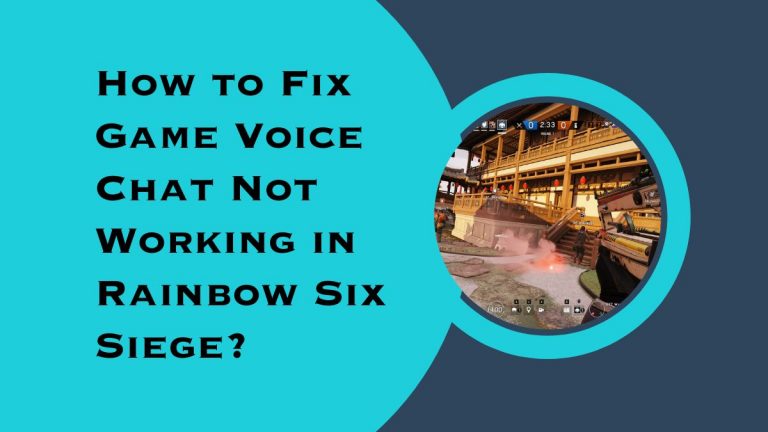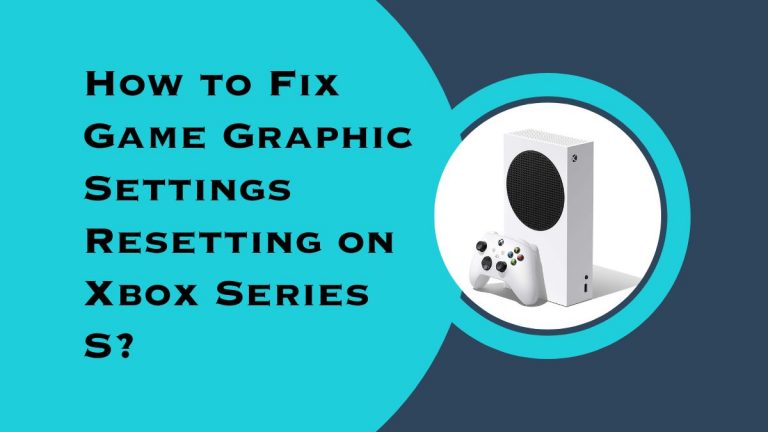How to Fix Game Audio Crackling and Popping Sounds in Borderlands 3?
Borderlands 3 is an action-packed first-person shooter that immerses players in a thrilling and vibrant gaming world. However, experiencing crackling and popping sounds can disrupt your gaming experience and take away from the immersion. If you’re facing audio issues while playing Borderlands 3, don’t worry!
In this guide, we’ll explore some effective solutions to fix game audio crackling and popping sounds, ensuring you can enjoy the game without any distractions.
Update Audio Drivers (Word Count: 100)
One of the most common reasons for crackling and popping sounds in games is outdated or faulty audio drivers. Ensure that your audio drivers are up to date by following these steps:
- Identify your audio device model by right-clicking on the Windows Start button and selecting “Device Manager.”
- Expand the “Sound, video, and game controllers” section, right-click on your audio device, and select “Update driver.”
- Choose the option to automatically search for updated drivers online.
- Restart your computer after the driver update process completes.
Adjust In-Game Audio Settings (Word Count: 120)
Sometimes, tweaking the in-game audio settings can resolve crackling and popping sounds. Here are a few adjustments you can make within Borderlands 3:
- Open the game’s settings menu and navigate to the audio section.
- Lower the master volume and gradually increase it until the crackling and popping sounds disappear.
- Disable or reduce any audio enhancements or effects.
- Experiment with different sound quality settings, such as stereo or surround sound, to find the most stable option.
Optimize System Performance (Word Count: 120)
Insufficient system resources can lead to audio issues in Borderlands 3. Follow these steps to optimize your system’s performance:
- Close any unnecessary background applications that may be consuming system resources.
- Update your graphics drivers to ensure smooth performance.
- Adjust your computer’s power settings to prioritize performance over energy savings.
- Disable any audio-related software that might conflict with Borderlands 3’s audio output.
Check Hardware Connections (Word Count: 100)
Loose or faulty hardware connections can also cause crackling and popping sounds. Verify the following hardware components:
- Ensure that your speakers or headphones are properly connected to the correct audio jacks.
- Check for any damaged cables or connectors and replace them if necessary.
- Try connecting your audio device to a different port or using a different set of speakers/headphones to rule out any hardware defects.
Verify Game Files and Reinstall
If the above steps don’t resolve the issue, verifying the game files and reinstalling Borderlands 3 might help:
- Launch the Epic Games Store (or the platform you used to install the game) and navigate to your library.
- Locate Borderlands 3, right-click on it, and select “Verify” or “Verify integrity of game files.”
- If any corrupted or missing files are found, the platform will automatically repair or replace them.
- If the issue persists, uninstall the game completely and reinstall it from scratch.
Conclusion
Crackling and popping sounds can be a frustrating problem in Borderlands 3, but with the solutions outlined above, you should be able to enjoy smooth and immersive gameplay once again.
Remember to keep your audio drivers updated, optimize your system’s performance, and check your hardware connections. By taking these steps, you’ll be well on your way to experiencing the game the way it was intended—without any distracting audio issues. Happy gaming!