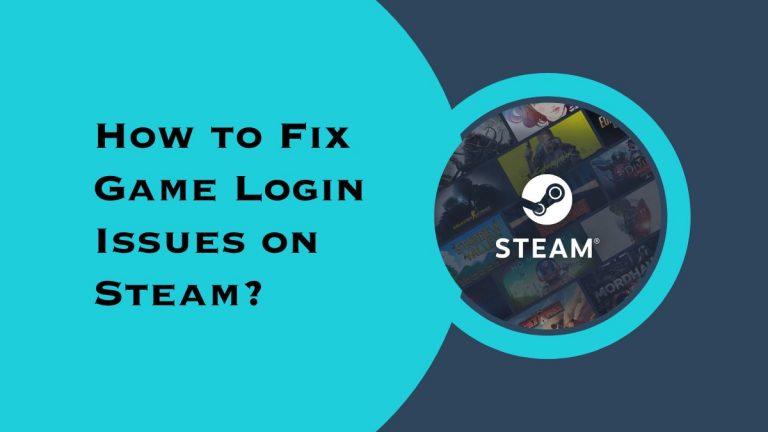How to Fix Game Installation Errors on Steam?
Are you tired of encountering error messages when trying to install your favorite games on Steam? Don’t let installation errors ruin your gaming experience! In this blog post, we’ll explore some effective ways to fix game installation errors on Steam and get you back to playing in no time.
From verifying game files to updating drivers, we’ve got you covered with easy-to-follow steps and expert tips. So grab a cup of coffee and let’s dive into the world of troubleshooting!
Introduction to Steam
Steam is a digital distribution platform developed by Valve Corporation. It was launched in 2003 as a way to distribute Valve’s own games but soon expanded to include games from third-party developers.
Steam offers digital rights management (DRM), matchmaking servers, video streaming, and social networking services. It also provides the user with installation and automatic updating of games, and community features such as friends lists and groups, cloud saving, and in-game voice and chat functionality.
Since its launch, Steam has had a number of technical issues which have been resolved over time. However, some users continue to experience errors when trying to install or update games on the platform. In this article, we will provide some troubleshooting tips to help you fix game installation errors on Steam.
What Causes Game Installation Errors?
There are many possible causes for game installation errors on Steam. One common cause is that your computer does not meet the minimum system requirements for the game. Another possibility is that your anti-virus software is blocking Steam from installing the game.
If you are using a firewall, it may also be blocking Steam from installing the game. It is also possible that there are corrupt files on your hard drive preventing the game from installing correctly.
How to Fix Common Game Installation Errors on Steam
If you are having trouble installing a game on Steam, there are a few things you can try in order to fix the problem.
First, make sure that your computer meets the minimum system requirements for the game. If your computer does not meet the minimum requirements, you will likely experience installation errors.
Second, try verifying the integrity of the game files. To do this, launch Steam and navigate to the “Library” tab. Then, right-click on the game in question and select “Properties”. In the “Properties” window, click on the “Local Files” tab and then click on “Verify Integrity of Game Files”. This process may take a few minutes to complete.
If neither of these solutions works, it is possible that there is something wrong with your Steam installation itself. Try uninstalling and then re-installing Steam. Be sure to back up any games or save files that you do not want to lose before uninstalling!
- Troubleshoot the issue with Windows Firewall
If you’re having trouble installing a game on Steam, one potential cause could be that your Windows Firewall is blocking the Steam client. To troubleshoot this issue, you can try temporarily disabling your firewall and then trying to install the game again. If that doesn’t work, you may need to add an exception for Steam in your firewall settings.
- Download and Install Updates
When you first install Steam, it will automatically download and install any updates that are available. However, if you have not used Steam for a while, or if there are any major updates available, it is a good idea to manually update your client.
To do this, simply launch Steam and click on the “Library” tab. Then, right-click on the game that you want to update and select “Properties”. In the “Properties” window, select the “Updates” tab and make sure that the “Always keep this game up to date” option is selected.
Once you have done this, Steam will automatically download and install any updates for the selected game.
- Uninstall and Reinstall the game
If you are still encountering installation errors, there is one final thing you can try: uninstalling and reinstalling the game. This will delete all game files from your computer, so make sure to back up any saves or other data before proceeding.
To uninstall a game on Steam, right-click it in your Library and select “Delete Local Content.” Confirm the deletion and the game will be removed from your computer.
To reinstall the game, simply go to its page in the Steam store and click the “Install” button. The game will download and install automatically. Once it’s finished, try launching the game again to see if the issue has been resolved.
- Reset Winsock Settings
If your computer is having trouble connecting to the Steam network, it may be due to a problem with the Windows Socket settings. You can reset the Winsock settings on your computer to see if this helps fix the connection issue.
1) Press the Windows key + R on your keyboard to open the Run dialog box.
2) Type “cmd” into the Run dialog box and press Enter. This will open a Command Prompt window.
3) Type “netsh winsock reset” into the Command Prompt window and press Enter. This will reset the Winsock settings on your computer.
4) Restart your computer and try launching Steam again.
- Clear Download Cache
When you download a game on Steam, it automatically stores certain files on your computer so that it doesn’t have to re-download them every time you launch the game. However, sometimes these files can become corrupted or outdated, which can cause problems with installation or launching the game.
One way to fix this is to clear your download cache. This will force Steam to re-download all of the necessary files for the game, which can often fix corrupt or outdated files. To do this:
- Open the Steam client and log in.
- Click on “Steam” in the top-left corner of the window, then select “Settings”.
- In the Settings window, go to the “Downloads” tab and click on “Clear Download Cache”.
- A confirmation window will appear; click on “OK” to confirm.
- Quit and restart Steam, then try installing or launching the game again.
- Verify the Integrity of Game Files
It is important to verify the integrity of your game files on Steam to make sure that there are no corruptions or missing files. This can be done by right-clicking on the game in your Library, and selecting “Properties”.
Then, go to the “Local Files” tab and click on “Verify Integrity of Game Files”. Steam will then check your files and make sure that they are all there and not corrupted.
Conclusion
We hope this article has given you the tools to troubleshoot and fix game installation errors on Steam. The best way to prevent these kinds of issues in the future is to regularly maintain your computer, keeping it free of viruses and other malicious programs that can cause crashes and installation errors.
Additionally, be sure to download games from reliable sources such as Steam or GOG Galaxy for a smoother gaming experience.